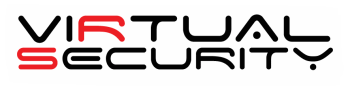Stap in de Toekomst van Beveiliging: FIDO2 Passkeys Ontgrendelen Nieuwe Mogelijkheden voor Online Bescherming
|
In een tijdperk waarin online beveiliging van cruciaal belang is, evolueren ook de methoden om onze digitale identiteiten te beschermen. Een van de meest veelbelovende ontwikkelingen op dit gebied is het gebruik van FIDO2-beveiligingssleutels, ook wel bekend als passkeys. Met FIDO2-beveiligingssleutels kunnen we een geheel nieuwe dimensie van beveiliging toevoegen aan onze online accounts en gevoelige informatie. Deze webpagina is bedoeld als een uitgebreide gids die je meeneemt in de wereld van FIDO2-beveiligingssleutels en multi-factor authenticatie. We zullen je stap voor stap begeleiden bij het begrijpen van wat FIDO2 is, hoe je deze beveiligingssleutels kunt gebruiken om je online aanwezigheid te versterken en hoe je je digitale leven kunt beschermen tegen bedreigingen. Ontdek de kracht van FIDO2-beveiligingssleutels en hoe ze een revolutie teweegbrengen in de manier waarop we online beveiliging benaderen. Laten we beginnen met het verkennen van de basisprincipes en de voordelen van FIDO2-beveiligingssleutels voor multi-factor authenticatie. |
|
De basisprincipes van FIDO2 Beveiligingssleutels.
De basisprincipes van FIDO2 en FIDO (Fast Identity Online) draaien om het leveren van een veilige en gemakkelijke methode voor authenticatie en het verminderen van het risico van wachtwoordgerelateerde aanvallen. Hier zijn enkele van de belangrijkste basisprincipes van FIDO2:
-
Wachtwoordloze authenticatie: FIDO2 streeft naar wachtwoordloze authenticatie, wat betekent dat gebruikers geen traditionele wachtwoorden hoeven te onthouden of in te voeren om toegang te krijgen tot hun accounts. Dit vermindert het risico van zwakke wachtwoorden of wachtwoordhergebruik.
-
Sterke cryptografie: FIDO2 maakt gebruik van sterke cryptografische technieken om de identiteit van de gebruiker te verifiëren en de beveiliging te waarborgen. Het maakt gebruik van openbare en private sleutels om de authenticiteit van de gebruiker te bewijzen.
-
Biometrische gegevens: FIDO2 kan biometrische gegevens zoals vingerafdrukken, gezichtsherkenning of irisscans ondersteunen als een vorm van authenticatie, wat het gemak voor gebruikers vergroot.
-
Open standaarden: FIDO2 is gebaseerd op open standaarden en protocollen, wat betekent dat het interoperabel is met verschillende platforms en diensten. Dit maakt het een breed inzetbare oplossing.
-
Fysieke beveiligingssleutels: Een belangrijk aspect van FIDO2 is het gebruik van fysieke beveiligingssleutels (zoals USB-sleutels of NFC-kaarten) die in combinatie met een PIN-code of biometrische gegevens worden gebruikt om de gebruiker te authenticeren. Deze sleutels zijn moeilijk te vervalsen of te hacken.
-
Open source en privacy: Sommige FIDO2-oplossingen zijn open source, wat betekent dat de code kan worden geïnspecteerd en gecontroleerd op beveiligingsproblemen. Bovendien is privacy een belangrijk aandachtspunt bij FIDO2, waarbij gebruikersgegevens niet centraal worden opgeslagen of gedeeld tussen diensten.
-
Multi-factor authenticatie (MFA): FIDO2 ondersteunt multi-factor authenticatie (MFA), wat betekent dat meerdere vormen van authenticatie kunnen worden gecombineerd, zoals een beveiligingssleutel en een PIN-code, om de beveiliging verder te versterken.
-
Gebruiksvriendelijkheid: FIDO2 is ontworpen met het oog op gebruiksgemak, waarbij de nadruk ligt op een snelle en intuïtieve authenticatie-ervaring voor gebruikers.
Samengevat is FIDO2 gericht op het verbeteren van de beveiliging en het vereenvoudigen van de authenticatieprocessen voor gebruikers door gebruik te maken van moderne technologieën en cryptografie. Het streeft ernaar wachtwoorden overbodig te maken en tegelijkertijd sterke beveiliging te bieden.
Hoe voeg ik een hardwarematige beveiligingssleutel toe aan mijn Microsoft-account Entra ID / voorheen Azure ID?
Hoe voeg ik een hardwarematige beveiligingssleutel toe aan mijn Microsoft-account Entra ID / voorheen Azure ID?
Als je een hardwarematige beveiligingssleutel wilt toevoegen aan je Microsoft-account voor extra beveiliging, kun je een FIDO2-beveiligingssleutel gebruiken. Volg deze stappen om een hardwarematige beveiligingssleutel toe te voegen aan je Microsoft-account:
-
Schaf een compatibele hardwarematige beveiligingssleutel aan: Zorg ervoor dat je een hardwarematige beveiligingssleutel hebt die voldoet aan de FIDO2-standaard. Populaire opties zijn de YubiKey of de Titan Security Key van Google. Controleer of de sleutel compatibel is met je apparaat en met de diensten die je wilt beveiligen.
-
Ga naar de beveiligingsinstellingen van je Microsoft-account: Log in op je Microsoft-account via de website en ga naar de beveiligingsinstellingen. Dit kun je doen door te klikken op je profielfoto en vervolgens te kiezen voor "Mijn Microsoft-account".
-
Selecteer "Beveiligingsgegevens": Binnen de beveiligingsinstellingen van je account, zoek naar de optie voor "Beveiligingsgegevens" en selecteer deze.
-
Kies "Beveiligingssleutel toevoegen": Zoek naar de optie om een nieuwe beveiligingssleutel toe te voegen en klik erop.
-
Plaats en configureer je hardwarematige beveiligingssleutel: Volg de instructies op het scherm om je hardwarematige beveiligingssleutel in de USB-poort van je apparaat te plaatsen. Als je sleutel een knop heeft, druk er dan op wanneer daarom wordt gevraagd.
-
Volg de setup-instructies: Volg de setup-instructies op het scherm om je hardwarematige beveiligingssleutel te registreren met je Microsoft-account.
-
Voltooi de registratie: Zodra de registratie is voltooid, kun je je hardwarematige beveiligingssleutel gebruiken om in te loggen op je Microsoft-account en extra beveiliging toe te voegen aan je account.
Door deze stappen te volgen, kun je een hardwarematige beveiligingssleutel toevoegen aan je Microsoft-account voor extra beveiliging.
Hoe kan ik een hardware passkey toevoegen aan Google account.
Om een hardware-beveiligingssleutel toe te voegen aan je Google-account voor extra beveiliging, volg je deze stappen:
-
Ga naar je Google-accountinstellingen: Log in op je Google-account en ga naar de accountinstellingen. Je kunt dit doen door te klikken op je profielfoto in de rechterbovenhoek van een Google-service (zoals Gmail) en vervolgens te klikken op "Google-account beheren".
-
Navigeer naar het tabblad "Beveiliging": Zoek naar het tabblad "Beveiliging" in de accountinstellingen en klik erop.
-
Zoek naar de sectie "Inloggen op Google": Scroll naar beneden op de pagina "Beveiliging" totdat je de sectie "Inloggen op Google" bereikt.
-
Kies voor "2-Stapsverificatie inschakelen": Als je 2-Stapsverificatie nog niet is ingeschakeld, zul je dit eerst moeten doen. Klik op de optie "2-Stapsverificatie inschakelen" en volg de instructies om dit in te stellen.
-
Selecteer de optie "Beveiligingssleutel toevoegen": Nadat 2-Stapsverificatie is ingeschakeld, zoek je naar de optie "Beveiligingssleutel toevoegen" in de sectie "Inloggen op Google" en klik je erop.
-
Plaats en configureer je hardware-beveiligingssleutel: Volg de instructies op het scherm om je hardware-beveiligingssleutel aan je Google-account toe te voegen. Dit omvat meestal het plaatsen van de sleutel in een USB-poort van je apparaat en het voltooien van het registratieproces.
-
Voltooi de registratie: Zodra de registratie is voltooid, kun je je hardware-beveiligingssleutel gebruiken om in te loggen op je Google-account en extra beveiliging toe te voegen aan je account.
Dat is het! Nu heb je een hardware-beveiligingssleutel toegevoegd aan je Google-account voor verbeterde beveiliging.
Hoe voeg ik een hardwarematige beveiligingssleutel toe aan mijn AWS Account
Om een hardwarematige beveiligingssleutel toe te voegen aan je AWS-account voor extra beveiliging, kun je Multi-Factor Authentication (MFA) instellen met een hardwarematige token. Hier is hoe je dit kunt doen:
-
Log in op de AWS Management Console: Ga naar de AWS Management Console en log in op je AWS-account met je gebruikersnaam en wachtwoord.
-
Open de IAM-service: IAM staat voor Identity and Access Management, de service die verantwoordelijk is voor het beheer van gebruikers en toegangsrechten in AWS. Ga naar de IAM-service door te zoeken naar "IAM" in de zoekbalk van de AWS Management Console en klik erop.
-
Navigeer naar "Gebruikers": In de IAM-console, navigeer naar het gedeelte "Gebruikers" aan de linkerkant van het scherm.
-
Selecteer de gebruiker waarvoor je MFA wilt inschakelen: Klik op de gebruikersnaam waarvoor je MFA wilt inschakelen. Dit zou je eigen gebruiker moeten zijn.
-
Klik op "MFA-instellingen bewerken": Zoek naar de sectie "Multi-Factor Authentication (MFA)" en klik op "MFA-instellingen bewerken".
-
Kies "Hardware MFA-apparaat": Kies de optie voor een hardware MFA-apparaat.
-
Scrol omlaag naar "Stap 2" en klik op "MFA-apparaat aanmaken": Hier zou je een QR-code moeten zien die je kunt scannen met je hardwarematige beveiligingssleutel.
-
Volg de instructies van je hardwarematige MFA-apparaat: Gebruik je hardwarematige MFA-apparaat om de QR-code te scannen en volg de instructies van het apparaat om de configuratie te voltooien.
-
Vul de gegenereerde MFA-code in: Nadat je je hardwarematige MFA-apparaat hebt geregistreerd, zal het apparaat codes genereren die je moet invoeren om je aanmelding te voltooien wanneer je inlogt op je AWS-account.
-
Klik op "MFA-instellingen opslaan": Nadat je de gegenereerde MFA-code hebt ingevoerd, klik je op "MFA-instellingen opslaan" om de configuratie te voltooien.
Dit zou MFA met een hardwarematige beveiligingssleutel moeten instellen voor je AWS-account. Het gebruik van MFA verhoogt de beveiliging van je AWS-account door een extra laag van verificatie toe te voegen naast alleen gebruikersnaam en wachtwoord.